Learn the secret how to saving Instagram videos to your camera roll effortlessly
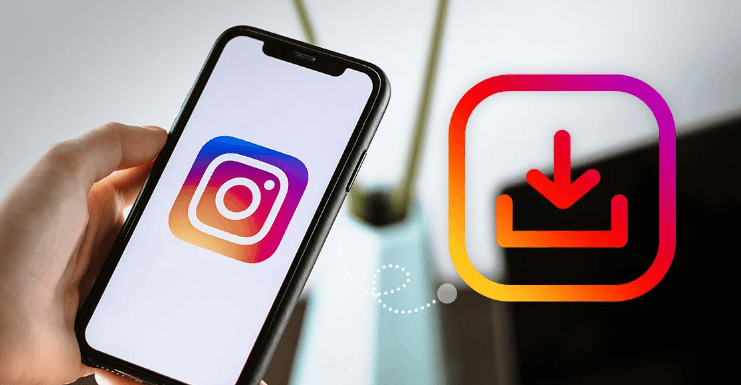
Tired of losing those epic Instagram videos to the abyss of the internet? Well, fear not, because we’ve got a game-changing solution for you.
In this guide, we’ll show you how to save Instagram videos to your camera roll in just a few simple steps. No more relying on unstable internet connections or worrying about losing access to your favorite content.
With this method, you’ll have the freedom to watch those videos anytime, anywhere, without limitations. So, get ready to take control of your Instagram experience and preserve those jaw-dropping moments forever.
It’s time to unleash the power of saving Instagram videos to your camera roll. Let’s get started!
Choose the Instagram Video You Want to Save
To save an Instagram video to your camera roll, you need to choose the specific video you want to save from your Instagram feed. There are different methods to download Instagram videos, such as using third-party apps or websites.
Once you have chosen the video, you can tap on the three dots at the top right corner of the post and select the ‘Save Video’ option. This will save the video directly to your camera roll for easy access and viewing.
Organizing your saved Instagram videos on your camera roll can be done by creating specific folders or albums to keep them organized and easily accessible. This will help you find and enjoy your saved videos without any hassle.
See also: Discover how to easily download Facebook Reels
Access the Video’s Options Menu
After choosing the Instagram video you want to save to your camera roll, you can now access the video’s options menu. To do this, tap on the three dots (…) located at the top right corner of the video. This will open a menu with various options. From here, you can choose to save the video, share it with others, or delete it if needed. This menu also provides additional features like editing, adding captions, and applying filters to your saved videos. By exploring the options menu, you can customize and organize your Instagram saved videos according to your preferences.
For troubleshooting common issues when saving Instagram videos to camera roll, make sure you have a stable internet connection. If the video isn’t saving, try restarting the Instagram app and repeat the process. Additionally, ensure that you have enough storage space on your device to save the video. If you’re still encountering issues, you can try updating the app or reaching out to Instagram’s support team for further assistance.
Select the ‘Save to Camera Roll’ Option
To save the Instagram video to your camera roll, simply select the ‘Save to Camera Roll’ option. Once you have accessed the video’s options menu, you’ll see this option listed. Tap on it to begin the saving process.
After selecting this option, the video will be downloaded and saved directly to your device’s camera roll. This allows you to easily access and organize your saved videos in one place.
Wait for the Video to Download and Save to Your Device
Once the video has been selected for saving to your device’s camera roll, you’ll need to wait for it to download and save. This process may take a few seconds or longer, depending on the size and your internet connection.
If you encounter any issues while downloading the video, check your internet connection, restart the Instagram app, or try saving the video again.
Once the video has finished downloading, you can find it in your device’s camera roll, where you can organize and manage it alongside your other saved videos.
Conclusion
In just a few simple steps, you can save Instagram videos directly to your camera roll.
By accessing the video’s options menu and selecting the ‘Save to Camera Roll’ option, you can easily download and save the video to your device.
Don’t worry about the video taking up too much space on your phone, as you can always delete it later if needed.
Start saving your favorite Instagram videos today!
